1.About
MegaMatcher Automated Biometric Identification System (further in this document MegaMatcher ABIS or MMABIS) is an integrated multi-biometric solution for national-scale identification projects. This is a complete system which provides services for high performance multi-biometric transactions.
MMABIS solution provides Web Client which enables subjects’ enrollment, identification, verification and duplicate check. These operations are performed by MMABIS operator. The main focus of this document is to explain how to use MMABIS system for an operator.
2.Getting Started
2.1.Glossary
The list of terms used in this document:
Adjudication – is a supervisor’s (adjudication operator’s) intervention to MMABIS transactions when a human operator need to make the final decision. It may include a legal action in some cases (regulations require a human instead of the system to take a final decision) or automatic matching score is neither high nor low enough to call it a matching subject.
- Adjudication operator – is the system’s operator who can see the list of not solved adjudication cases, open and take cases for solving, view details of a case (including face photo, fingerprints, irises, biographic data), and perform side-by-side comparison of
fingerprints and faces using many tools (such as automatic overlapping, visualization of matched features, etc.). - Adjudication supervisor – is the system’s supervisor who can see the list of conflicted solutions for adjudication cases. When 2 adjudication operators had different solution for the same adjudication case, adjudication supervisor makes the final decision.
- Biometric template – is a digital data of a subject’s face, irises or/and fingerprints extracted from a camera, scanner or image and saved as a biometric sample in the system’s specific format. This biometric template is used during the identification and verification processes.
- Enrollment – the process of extracting a subject’s biometric data and saving it to identification system (MMABIS).
- Identification – 1-to-N matching, where N is all possible subjects enrolled to a system. In other words, identification is answering to the question “Who are you?” Usually it is performed when subject is unknown and should be found in a system.
- Matching – the process of comparing two biometric templates (one collected at enrollment stage and the other collected at the biometric identification or verification stage). 1-to-1 matching is called verification. 1-to-N matching is called identification.
- Matching score – templates can be compared with the aim to check if they belong to the same subject. The result of such comparison is the matching score. The higher score suggests the higher probability that templates are obtained from the same subject.
- Operator – is a person who uses MMABIS for subjects’ enrollment to the system and performs identification or verification operations.
- Subject – a human whose biometric data (face, fingerprints and/or irises) was collected, extracted and enrolled to MMABIS, the large-scale system enabling simple persons’ biometric data managing.
- Transaction – is an operation (such as enrollment, verification or identification) performed by MMABIS.
- Verification – 1-to-1 matching – are you a subject you claim to be, the same subject whom the biometric template was created. Verification compared to identification is afaster operation.
2.2.MegaMatcher ABIS client
MegaMatcher Automated Biometric Identification System’s (MMABIS) Client is full-featured subjects enrollment, identification or verification and adjudication web application (user interface) which runs in a web browser. Using this client an operator can capture subject’s biometric data, enter personal information (biographic data) and save it (enroll to MMABIS). After subjects biometric data were enrolled, an operator can search for a subject, identify a subject, verify two subjects, browse and check transactions or solve adjudication cases.
Web Client is accessed by entering its address to a web browser. It should be an IP address (a combination of numbers, e.g. http://172.16.0.224) of MMABIS. System administrator should provide this address to operators.
Client web application supports multiple users with different roles and permissions:
- Adjudication operator (solves subjects adjudication cases)
- Adjudication supervisor (makes the final decision on an adjudication case)
- Auditor (can search for a subjcet, solve adjudication cases and review transactions)
- Border control operator (can perform subjects identification and verification, search for a subject, review transactions list and use Laten Editor tool)
- Enrollment operator (can enroll a new subject and check transactions list)
- Client operator (can enroll subjects, perform subjects identification and verification, search for a subject, review transactions list and use Laten Editor tool)
The images of web client below shows the view of web client for different users:
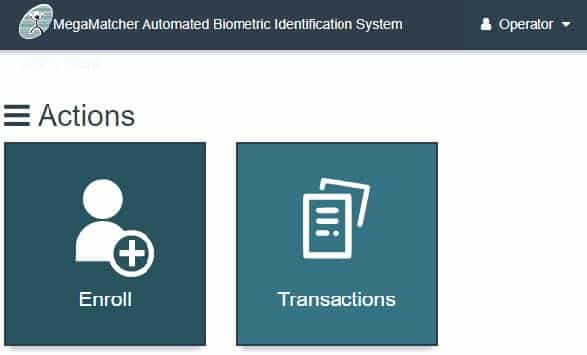
Figure 1. Web Client view for Enrollment Operator
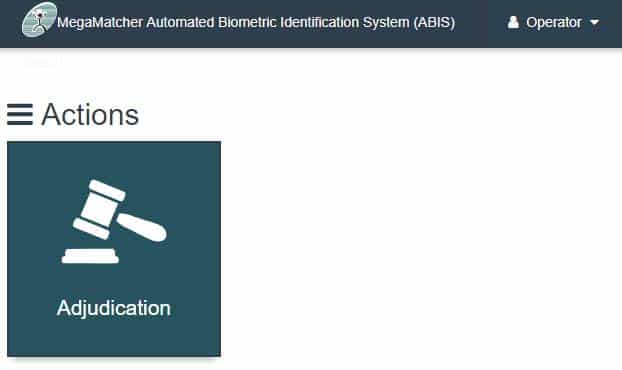
Figure 2. Web Client view for Adjudication Operator and Adjudication Supervisor
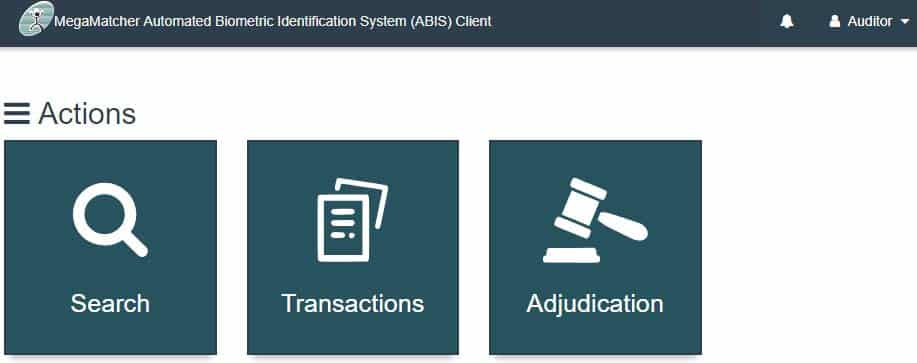
Figure 3. Web Client view for Auditor
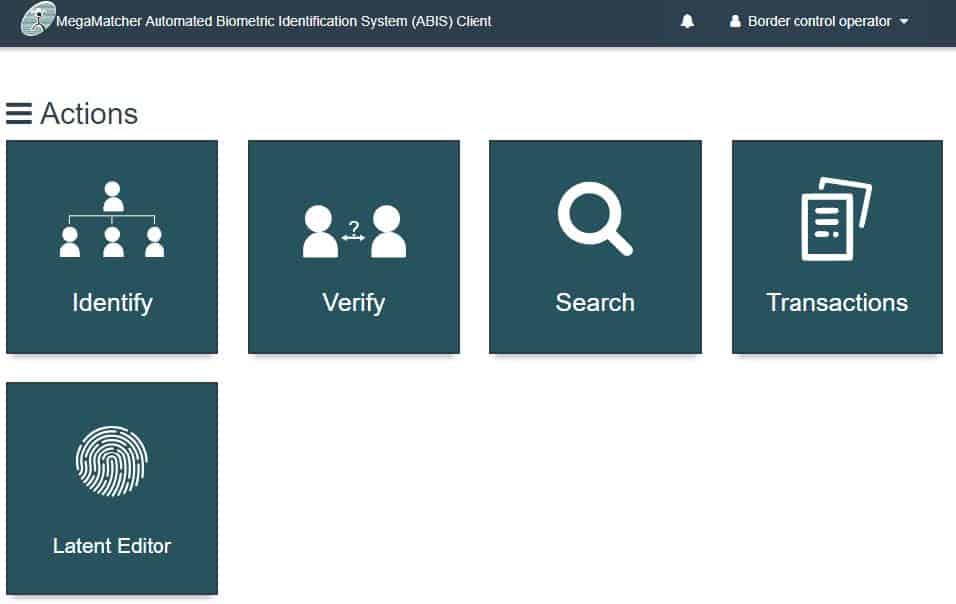
Figure 4. Web Client view for Border Control Operator
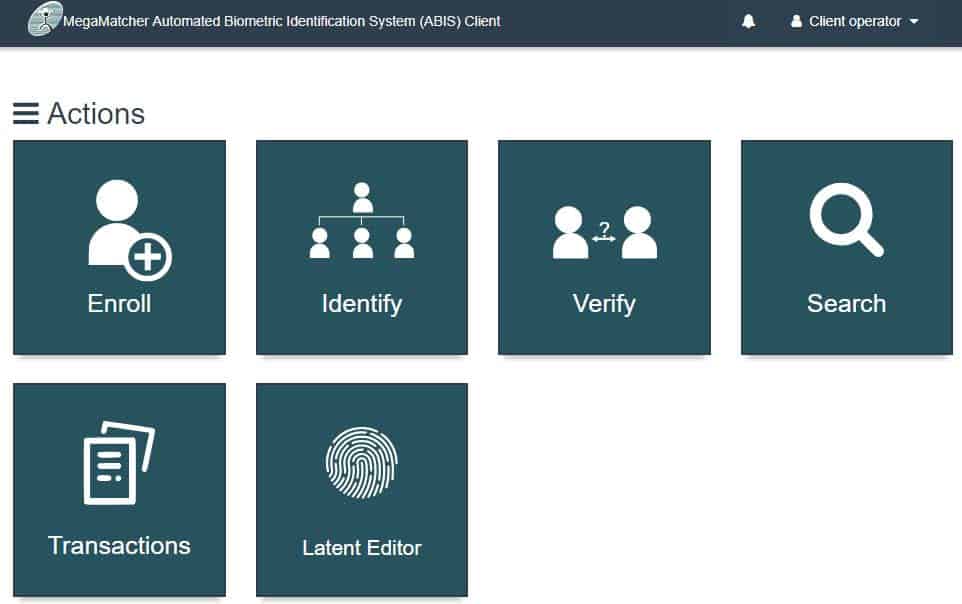
Figure 5. Web Client view for Client Operator
Navigate to Configuration → Role Management of Administration panel to see the full list permissions to all user roles.
Adjudication case occurs when biometric operation (transaction) was not finished because matching score was not high enough to call a matching subject nor low enough to call not a matching subject. Also, in some cases regulations require a human instead of a system to take a final decision. For these reasons adjudication operators and supervisor are used in MMABIS.
Adjudication operator or supervisor can see a list of not solved adjudication cases, open and take cases for solving, view details of a case (including face photo, fingerprints, irises, biographic data), and perform side-by-side comparison of fingerprints and faces using many tools (such as automatic overlapping, visualization of matched features, etc.).
Usually, one adjudication case is solved by two independent operators who cannot see each other’s decisions. If these two operators come with the same decision, adjudication case is solved. When decisions are different, the Adjudication Supervisor has to make the final call. The main role of Adjudication Supervisor is to solve conflicting adjudication cases by making the final decision. Additionally, supervisors can review all adjudication cases.
All the functionality of the MMABIS accessible to an operator can be logically separated to these modules: Enroll, Identify, Verify, Search, Transactions and Adjudication. These modules allow to perform operations with MMABIS and are described in separate sections below.
In this guide we assume that the MMABIS system was properly installed and all features are fully operational. If you find some features of MMABIS Web Client not working, please consult personnel responsible for MMABIS installation. They should check system health, as well as operator’s computer.
2.3.Subjects enrollment
MMABIS system operates in two main phases: enrollment and verification (or identification). Enrollment is subject’s biometric data collection and storing to MMABIS. Enrollment quality is very important because normally collected biometric data will be used over the lifetime of a subject. High quality devices ensure higher quality of enrollment.
On the other hand, the operator is important nonetheless. The operator controls the process of enrollment and verification, explains a subject how to provide his fingerprints, face or irises, how to use enrollment devices (scanners or cameras). The operator should understand the importance of high quality enrollment.
Fingerprints and irises enrollment highly depends on a device – the operator shows a subject how to put his fingers or eyes on a scanner and device captures biometric data. Some fingerprint and iris scanners manufacturers provide they own usage guidelines and recommendations. So it very important to read device manual before start using it.
While fingerprint and iris scanners control image quality, face cameras don’t. So it is very important to follow these guidelines when capturing face image from a camera:
- 32 pixels is the recommended minimal distance between eyes for a face to perform face template extraction reliably. 64 pixels or more are recommended for better face recognition results. Note that this distance should be native, not achieved by resizing an
image. - Face posture should meet these requirements:
- Head roll (tilt) – ±180 degrees (configurable); ±15 degrees default value is the fastest setting which is usually sufficient for most near-frontal face images.
- Head pitch (nod) – ±15 degrees from frontal position. The head pitch tolerance can be increased up to ±25 degrees if several views of the same face that covered different pitch angles were used during enrollment.
- Head yaw (bobble) – ±90 degrees from frontal position (configurable). ±15 degrees default value is the fastest setting which is usually sufficient for most near-frontal face images. 30 degrees difference between a face template in a database and a face image from camera is acceptable. Several views of the same face can be enrolled to the database to cover the whole ±90 degrees yaw range from frontal position.
- Only one face should be visible.
- Additional enrollments may be needed when facial hair style changes, especially when beard or mustache is grown or shaved off.
Before you start enrolling subject’s biometric data, check the bottom of Web Client – it shows if capturing service is ready:
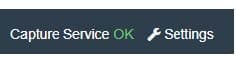
Figure 6. Web Client – status of capturing service
Also, Settings enable to change device specific configuration or to choose which device to use for capturing data (it can be important when several device are used for the same modality, e.g. fingerprints can be captured using different devices). Capturing scenario for fingerprints and irises also can be changed. Changing these settings can affect MMABIS enrollment process, so it is recommended to consult your system administrator before changing them.
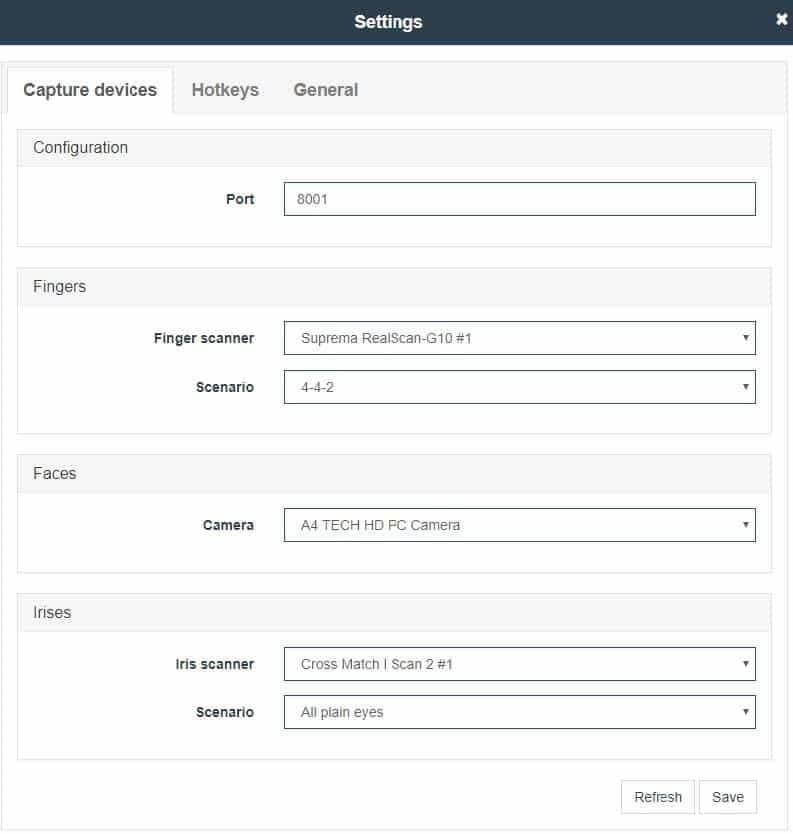
Figure 7. Changing device settings in Web Client
Subjects’ enrollment is performed by selecting Enroll from the main screen of Web Client. In this screen you should specify the required fields – subject’s ID, the unique subject’s identifier, e.g.
personal code or other ID used in a system, full name and date of birth. Also, the request priority (it is recommended to use default request priority under normal conditions) can be changed or
subject’s sex can be specified.
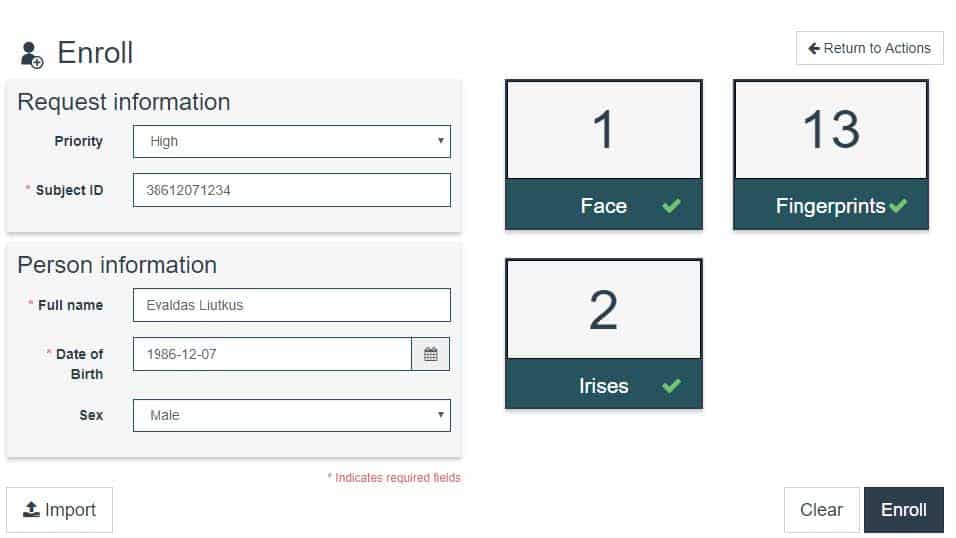
Figure 8. Enrollment of a subject with 1 face image, 10 fingerprints and 2 iris images
Face, fingerprints and/or irises are added by selecting an appropriate modality on the right. All modalities can be added either from an image or captured from a scanner/camera. Figure
Fingerprints capturing and Figure Irises capturing show fingerprints and irises capturing (note: images of biometric data were blurred for privacy reasons).
Biometric data also can be imported from the NIST template. This can be important when biometric data was collected using different tools or when migrating from an old system. Select Import…, choose a template and fill request and person information to import.
Subject is enrolled to MMABIS by pressing Enroll button. Figure Subject enrollment – the last step screen appears. The operator should check if all data and images of a subject showed in this screen are correct. Press Enroll button and enrollment transaction will be completed.
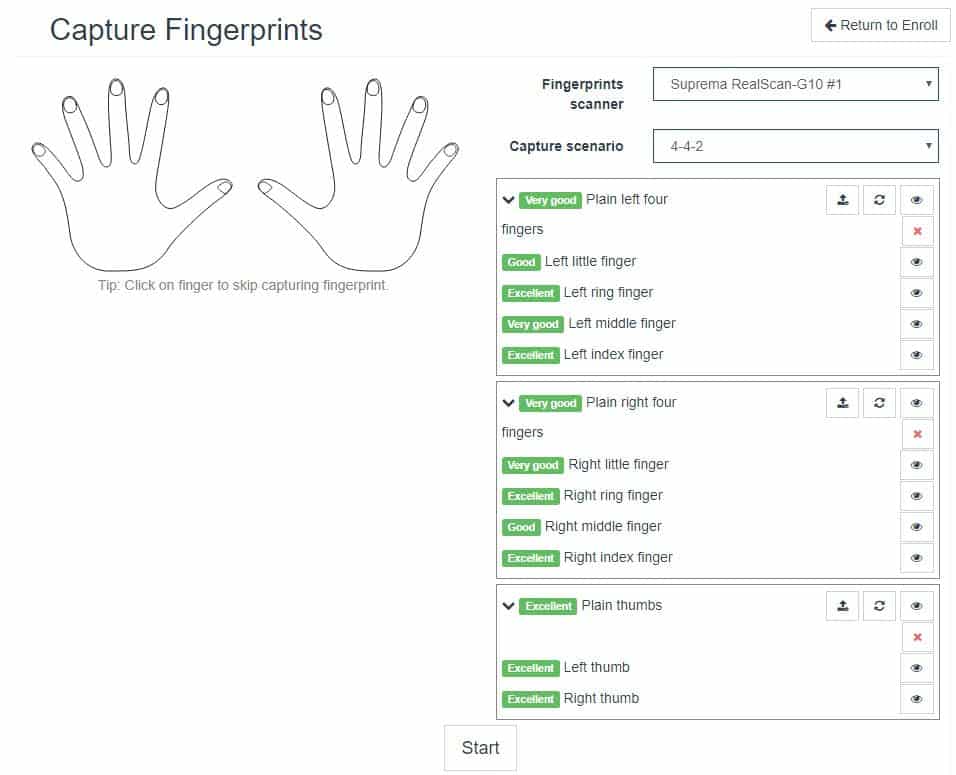
Figure 10. Fingerprints capturing
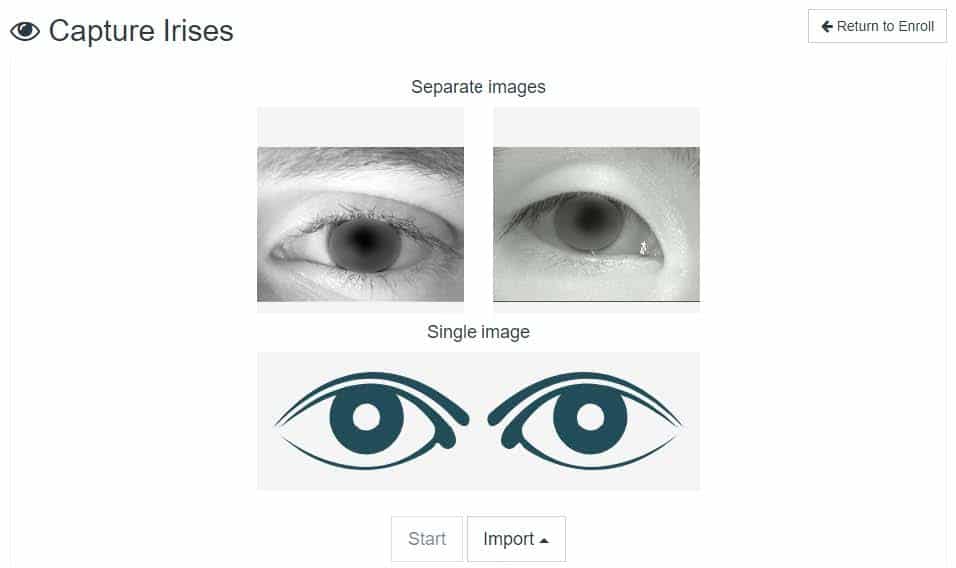
Figure 11. Irises capturing
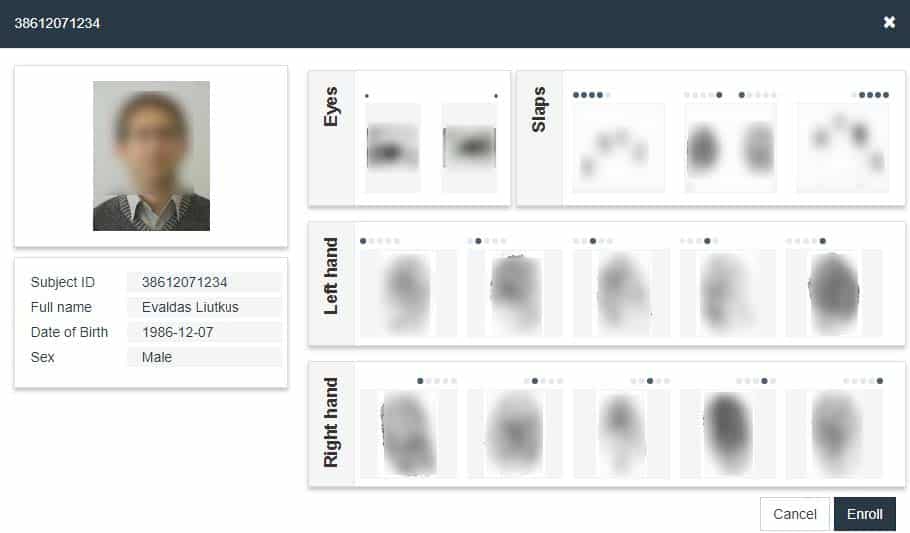
Figure 12. Subject enrollment – the last step
2.4.Subjects identification and verification
MMABIS provides subject identification and verification functionality. When organization needs to check if a subject is who he claims to be (verification operation) or to search the whole system for provided biometric data (identification operation), the operator should open Web Client and select Verify or Identify options from the main screen. This can be performed by a border control or client operator.
Verification and identification operations are similar to subjects enrollment described in Subjects enrollment section. The operator should provide at least of one of these subject biometric data for MMABIS: face, fingerprints, irises. This data can be imported from a template or extracted using a capture device as described in a previous section. For verification subject ID should be provided as well.
Identification and verification results are displayed in transactions window. Select verification or identification transactions from the list to see the results.
2.5.Transactions review
All ongoing or finished tasks or adjudication cases in MMABIS are listed in Transactions window. The operator can filter these tasks by time or define a custom tasks search. Date, status, task type, adjudication, priority filters can be applied (see Figure Web Client – Custom transactions filter).
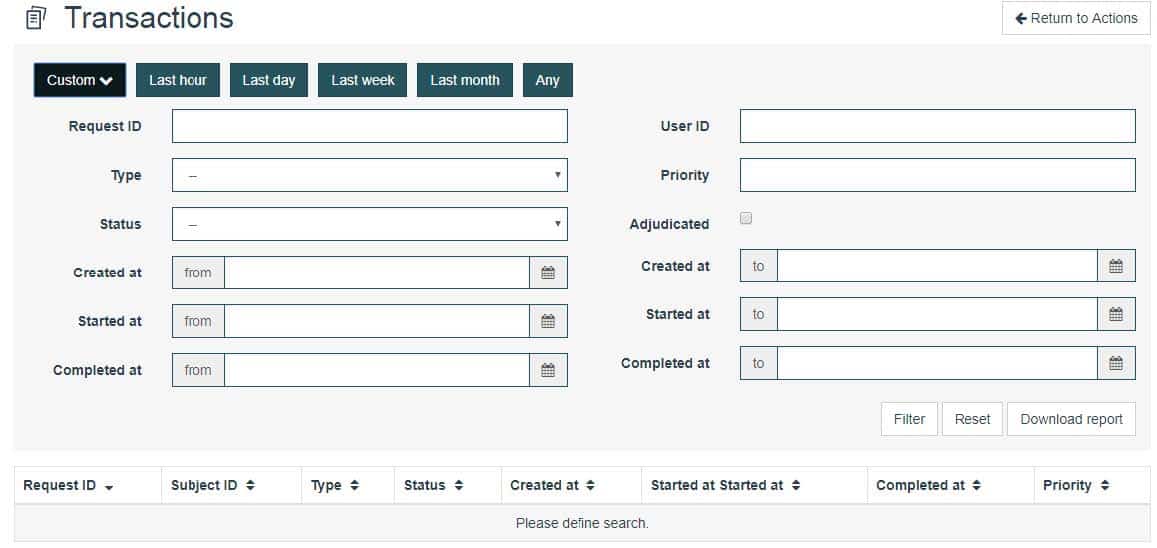
Figure 13. Web Client – Custom transactions filter
2.6.Adjudication
MMABIS detects situations when matching result is questionable (possible duplicate subjects). To prevent this situation, the final decision by human is required. MMABIS adjudication process lets an operator to review and solve adjudication cases (compare subject’s biometric data manually).
Adjudication web application is used by adjudication operator and supervisor. Adjudication operator can see a list of not solved adjudication cases, open and take cases for solving, view details of a case (including face photo, fingerprints, irises, biographic data), and perform side-byside comparison of fingerprints and faces using many tools (such as automatic overlapping, visualization of matched features, etc.). Supervisors can work as an operators and additionally review all adjudication cases. It is part of Client web application and can be accessed by choosing appropriate option in the main window of MMABIS Web Client (Figure Web Client view for Adjudication Operator and Adjudication Supervisor). When two adjudication operators have a different solution for the same adjudication case, adjudication supervisor makes the final decision.
Login to the Web Client as adjudication operator and select Adjudication from the main screen. Take case message with unsolved cases count is displayed:
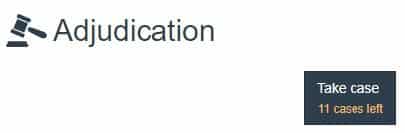
Figure 14: Adjudication cases count (this window is displayed for Adjudication Operator)
Adjudication operator should solve these cases one-by-one. Select Take case and the first adjudication case will be displayed:
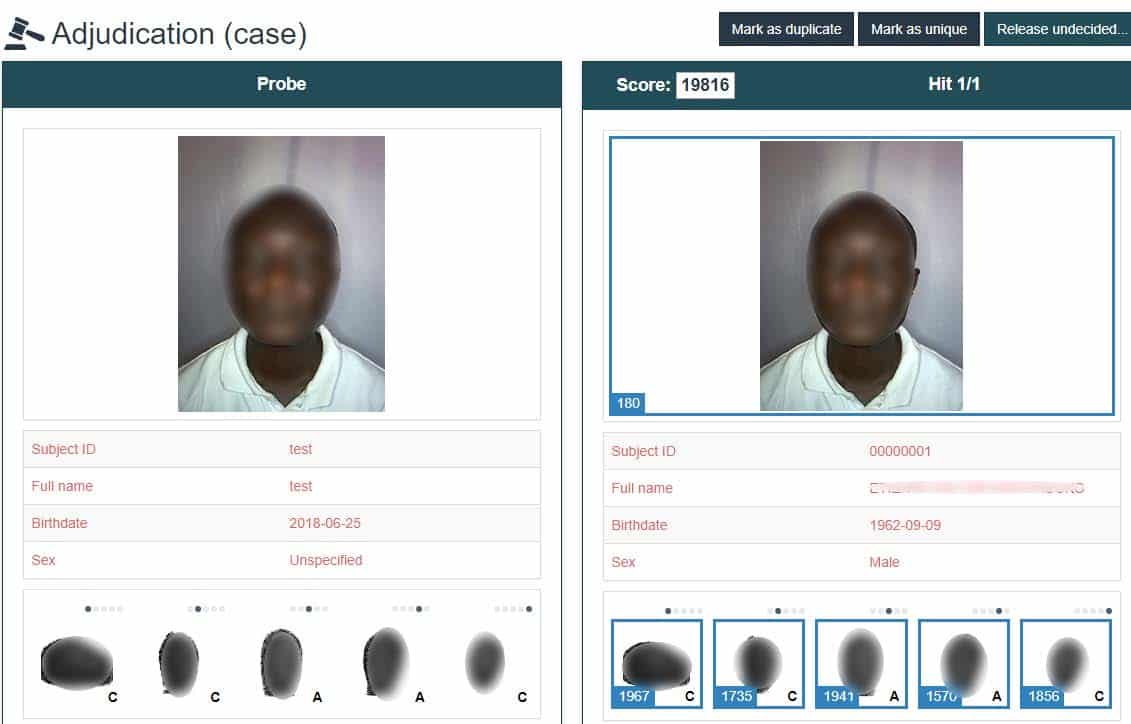
Figure 15: Adjudication case (personal data was blurred)
Adjudication operator or supervisor should examine if images belong to the same subject. Click on the fingerprint image. Various tools are available to help operator to determine if there is a match. A fingerprint adjudication view is displayed which provides a lot of tools for operator (including overlapping, display of various fingerprint features, image type selection, etc.).
Various techniques can be used to determine if two fingerprints belong to the same subject. This video from Youtube explains the basics of two fingerprints comparison. MMABIS adjudication tool automates this process by drawing fingerprint feature points and skeleton. The adjudication operator or supervisor should inspect these features to determine if two fingerprints are of the same subject.
Also, NFIQ and quality scores for each fingerprints are displayed. These scores help to determine the quality of an enrolled fingerprint. Roll-over a fingerprint image and check the score and NFIQ value. These NFIQ values are available: A (excellent quality), B (very good
quality), C (good quality), D (fair quality), E (bad quality). D and E quality images are not recommended for enrollment.
Face and iris images also can be compared manually using adjudication tool. If fingerprints, face or irises are of the same subject, it should be marked as the duplicate subject (see Figure Adjudication case – mark subject as duplicate).
Usually, two adjudication operators should solve an adjudication case. If they come to different solutions (one says that biometric data is of the same subject, another – of a different subject), adjudication supervisor should make the final decision using the same adjudication techniques.
Note: number of adjudication operators required to solve an adjudication case is set up during system configuration.
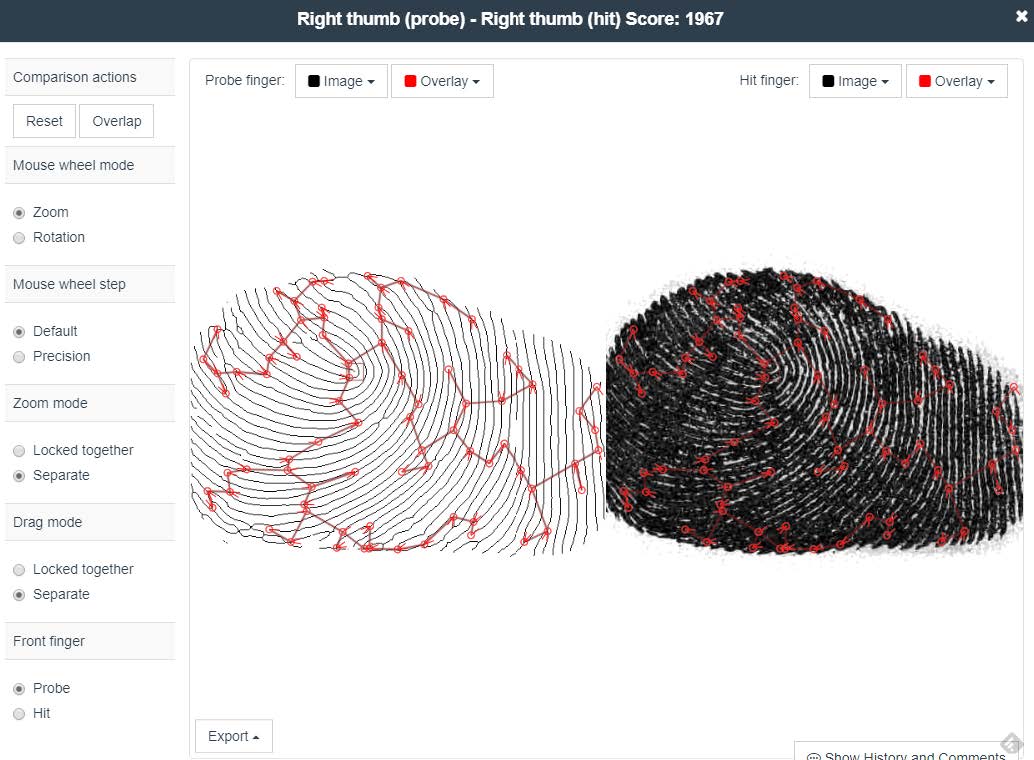
Figure 16: Adjudication case – fingerprints comparison
Note: operator also can select multiple hits as duplicate in adjudication case.
2.7.Latent editor
Latent editor is the tool for MMABIS which allows users to open and edit latent fingerprint images. For example, bad quality images can be fixed by adding minutiae or drawing a skeleton.
This tool is accessible for the Border Control Operator and Client Operator from the main screen by selecting Latent Editor option.
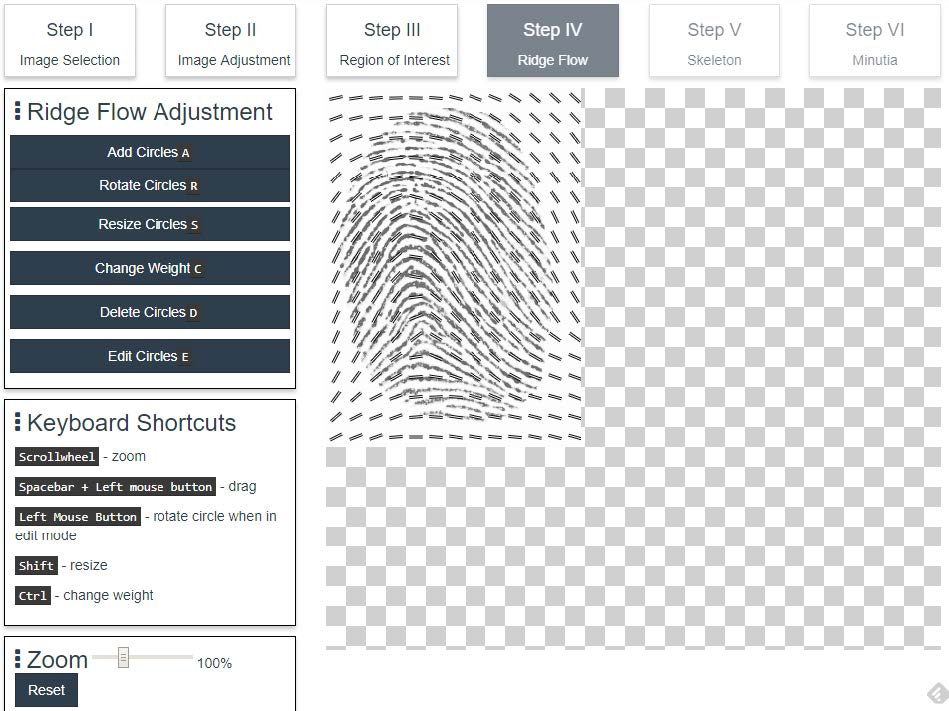
Figure 17. MMABIS Latent Editor
Latent fingerprint images is edited in 6 steps:
- Image selection – opens latent fingerprint image for editing.
- Image adjustment – image resolution can be changed and basic image adjustment such as contrast, brightness or inverted colors applied.
- Region of interest – using brush tool you can paint over the region of interest in the latent fingerprint image.
- Ridge flow – in this step you can adjust ridge flow, add circles or change circles weight and rotation.
- Skeleton – using pencil toll you can draw fingerprint skeleton for missing parts or these of bad quality.
- Minutia – the last step where you can add, edit or remove minutiae. You can add new minutiae or edit existing ones by changing rotation or deleting them.
After the last step you can download the edited latent fingerprint as NFRecord.
When working with Latent Editor, operator should have knowledge about latent fingerprint parts and how to fix them in bad quality image. Fingerprint image should be edited accurately because it influences further identification or verification quality when edited fingerprint image is used.
Caution: do not draw or edit any parts of latent fingerprint if you are not sure how to do it correctly.
2.8.Password reset
Users can reset or change their passwords. Go to Settings->Security, enter you old password and double type the new password.
3.Need more help?
If you still face problems using MMABIS after reading this guide, there are several ways to help you:
- Consult with the system administrator. System administrator or personnel responsible for MMABIS installation can help you solve technical or network issues, set up your computer, check if scanning devices are not working or check MMABIS system.
- Read MMABIS manual. Though MMABIS manual is for system administrators, it provides technical details about the system and how to setup it. The manual comes with MMABIS installation package. Search for MMABIS_Manual.pdf in Documentation folder.
- Contact Neurotechnology. Neurotechnology provides customer support during the entire period, while the customer develops and uses his own system based on our products. The most convenient way to reach us: support@neurotechnology.com.
